こんにちは!人生ハイレグ!Web上であなたらしさを露出して時間、場所が自由な働き方実現のお手伝いをしていますマルチWebコーディネーターの直美ユーケー(@nao_tips)です。自身の体験を元にWeb運用や海外生活についての情報を発信しています。
初めての方はぜひプロフィールもご覧ください^^
◇◇◇
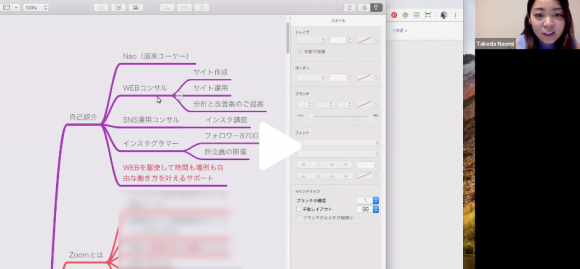
昨日はLINE@読者様限定の無料オンラインセミナーを行いました☆
テーマはZoom(ズーム)!
時間と場所が自由な働き方を実践するために必要不可欠なツールです♪
しかも、無料で導入できるから起業初心者にもぴったり!
もちろんベテランさんが使いこなせばもっと収益にもつながります!
使い方次第で無限の可能性を秘めています☆
そんなZoomセミナーでセミナー中にカバーしきれなかった点があったので、
今回は大放出!その部分をブログでオープンに解説しちゃいます!
一番下に期間限定でZoomセミナーの動画をまるっとプレゼントのご案内もあるので、
最後まで読んでね♪♪
Zoomの画面共有はスマホからでもできるのか
パソコンからの画面共有は比較的簡単にできるのですが、
問題はスマホから。
スマホの画面を他の参加者に共有することはできるの?
それも、パソコンでZoomに繋いでいるときに、
ケーブルやAirPlayでスマホをつなげて、パソコンを主体にスマホの画面を共有する方法ではなく、
スマホでZoomにつなげている時に、スマホの画面の共有はできるのか?
というお話です。
結論から言うと
できます!!
※ちなみにアンドロイドは画面共有はできるけど、音声の共有ができないみたい
Zoomでスマホから直接画面を共有する方法
この方法がなかなか調べても出てこない。
と言うのも、Zoomの公式マニュアルがまだ英語しかなかったみたいです。(※iPhoneの場合)
これはもしやこの方法を知りたくて探している人もいるのでは?
と記事にした次第です。
まず、はじめにZoomの公式マニュアルはこちらです。
▼Zoom公式画面共有マニュアル
http://bit.ly/2lLpfe8
この一番下の「Android」というところに、アンドロイドでの画面共有方法が、
「iOS」というところに、iPhoneでの画面共有方法が載ってます。
iOSの画面共有のやり方は日本語化されておらず、
こちらの英語ページにやり方が詳しく載っています。
今回は私の方でこの英語ページに書いてある方法で実践したやり方を日本語でお伝えします。
iPhoneでZoomの画面共有をする方法
1.まず、コントロールセンターに「画面収録」を表示しておく(設定からできます)
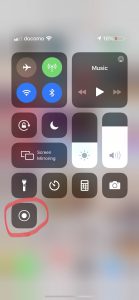
2.ズームの画面下真ん中の「画面共有(コンテンツを共有)」ボタンをタップ

3.スクリーン(画面)、写真、iCloud Drive…など選択しがいくつか出てきます。
一番上のスクリーン(画面)を押してください
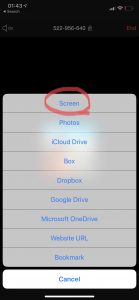
4.アプリがいくつか並んでスクロールできる画面が出てきます。その中に「Zoom」があるはずなので「Zoom」を選んでください。
※ここ結構難しかった。違うアプリを押してしまうとうまくいかないです
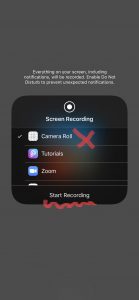
5.その下のボタン(というか文言)が「ブロードキャストを始める」と変わればオッケー。そのボタンを押すと、画面共有が始まります。
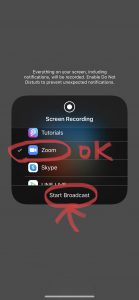
6.始まった直後はZoomの画面が開いているので、ホームボタンを押すなり、Safariボタンを押すなりして表示させたいウィンドウを表示します
7.終了するときはZoomに戻ってきて「ブロードキャストを終了する」を押すか、iPhoneのコントロールセンターから、画面収録をストップします
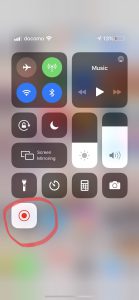
AndroidでZoomの画面共有をする方法
アンドロイドで画面を共有する方法はもっと簡単で、
Share(共有)からスクリーン(画面)を選ぶだけ。
公式サイトにも載ってますが、一応こちらにもやり方を書いておきます。
※キャプチャは公式サイトからお借りしました。
2.共有したいものを選ぶ。(画面共有の場合は「画面(Screen)」を押す)
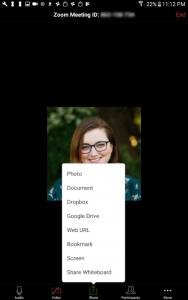
3.その後現れるポップアップで「Start Now(今すぐ開始)」を押す
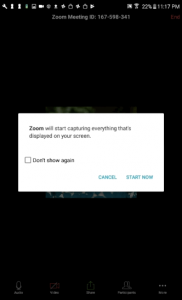
4.画面共有が開始されます。左下の方にペンマークと動画ストップマークが出ています。ペンマークを押すと画面に書き込むことができます。ストップマークを押すと画面共有が停止されます。
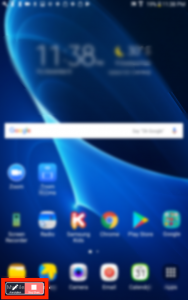
以上です。
Zoomセミナーでお伝えした時間と場所の自由を生み出す働き方の極意
その他のZoomセミナーではこんな内容をお話ししました。
・Zoomって何?
・Zoomを使う意味と利点
・参加者としてZoomを使うときに使う機能
・主催者としてZoomで会議を始める方法
・主催者としてZoom開催するときに押さえておくべきポイント
・時間も場所も自由な働き方を実現するためのZoomの使い方の極意
・実践!画面共有&Zoom会議を主催してみよう
そこらのZoomセミナーでは聞けない
「自由な時間に自由な場所で働く働き方の極意」
をお伝えできたのが特に良かったかなと思ってます!
こちらのZoomセミナーは期間限定【2019/9/19】まで、LINEをご登録いただいた方に無料でプレゼントしています!
ちなみに9/20以降、動画は通常価格で販売とさせていただきます。
※2020年4月11日追記
コロナの影響でZoomの需要が高まり、こちらの記事がすごく読まれているみたいですので、
今回2020年4月末日まで無料配布とさせていただきます。
動画が欲しい方は下記のNao公式LINEよりLINEのお友達追加をいただき
「Zoomセミナー」とメッセージください☆
これを見てみんなで時間も場所も自由な働き方を実践していきましょう!
LINE読者限定オンラインセミナー
NAO公式LINEでは不定期でオンラインセミナーのご案内をしています。
今回のような濃いセミナーに無料または割引価格でご参加いただけるチャンスです!
気になる方は下記のバナーから、今すぐご登録しておいてくださいね!
以上、Naoでした♪
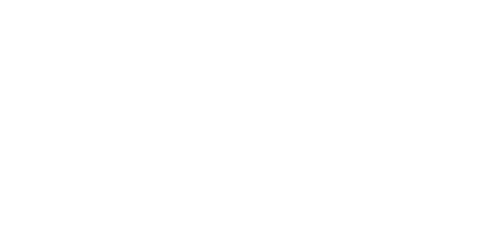
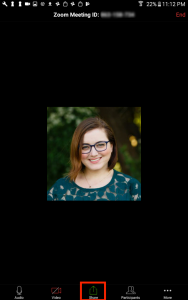
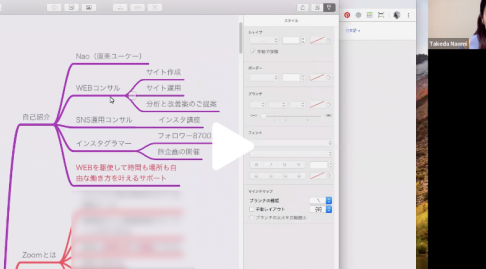









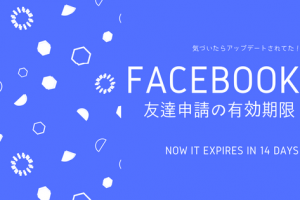







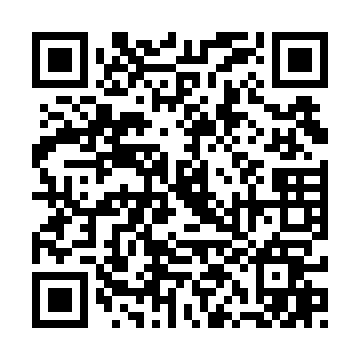





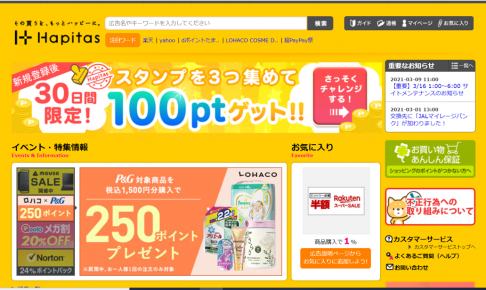


It’s really a great and useful piece of info. I’m happy that
you shared this useful information with us. Please
stay us up to date like this. Thank you for sharing.
Hi, I do think this is a great website. I stumbledupon it 😉
I will come back once again since I book-marked it.
Money and freedom is the greatest way to change, may you be rich
and continue to guide other people.