【2017年1月6日】コメントで質問いただいた内容を追記しました。
【2015年2月26日】iPhoneやiPadでも使えるHTML5がもうすぐリリースということで追記しました。
—————————————————–
こんにちは!世界をめぐるWebクリエイターNao(@nao_tips)です。
ここしばらく更新ができていなかったのですが、最近非常に便利なサービスを使い始めまして、フリーランスのみなさんにもそうでない皆さんにもぜひ知っていただきたいと思ったので、紹介記事を書くことにしました。
Realtime Board
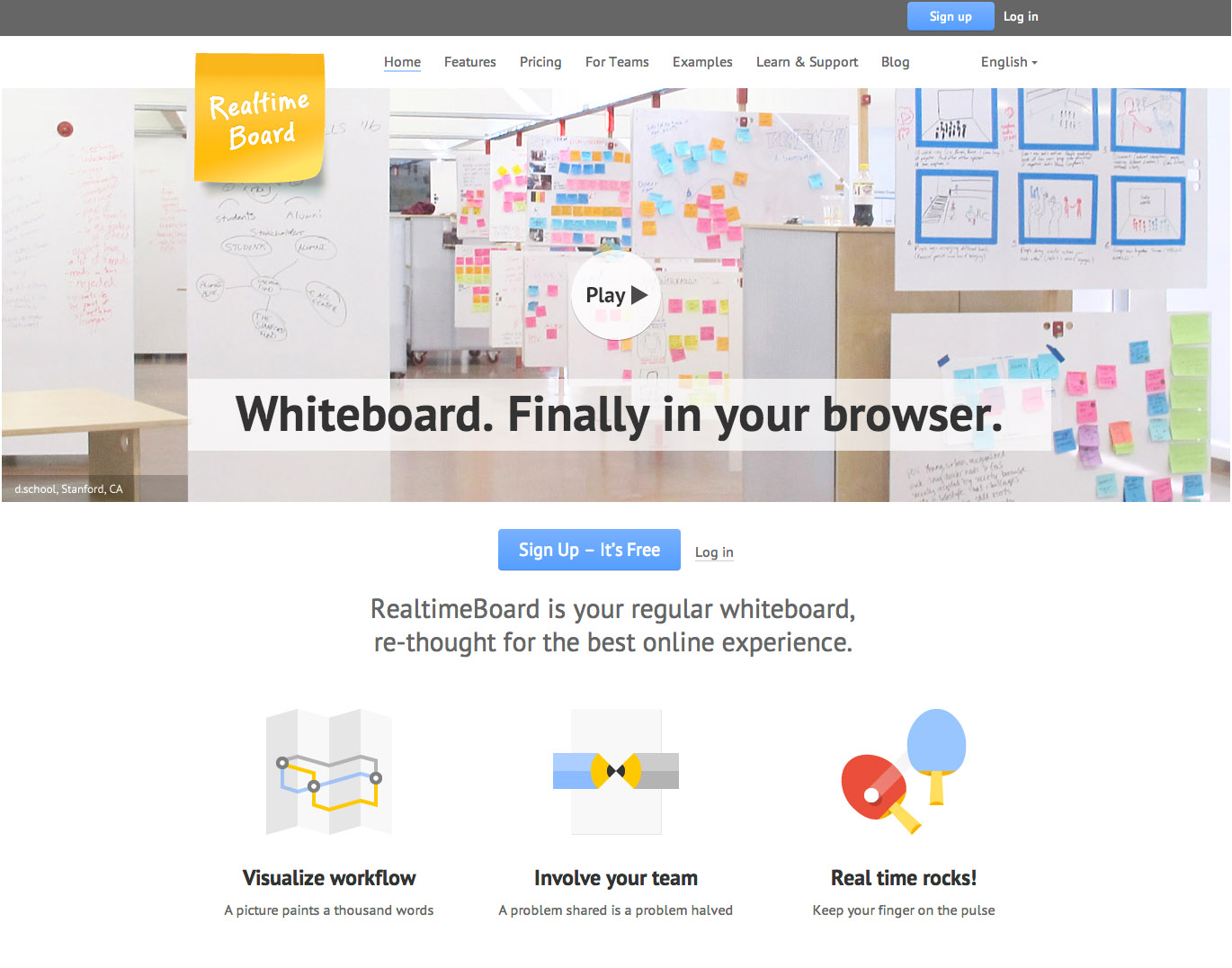
そのサービスとはRealtime boardといって、「会議などで使うホワイトボードをWeb上に持ってきちゃったよ」というコンセプトのWebアプリです。
実際にホワイトボード上でやるように、アイデア同士を手描きで囲って関連づけたり、付箋を付けたり、マインドマップを作ったりすることができます。
これがもう、めちゃめちゃ便利!
海外で新しいプロジェクトをする時など、プロジェクトの概要やサイトの構成などを言葉だけで説明するのは難しいですよね。
そんな時はラフ案をここに貼ってちょこちょこと説明を書き加え、参考サイトも添付、できたらボードをシェアして、「詳しくはこちらをごらんください」でOK!これのおかげで面倒な作業がへりかなりの時間とストレスを減らすことができました!
Realtime Boardの価格
無料で始められます
Realtime Boardは無料で始められます。
またクレジットカードの入力なども必要ありません。
ですのでまずは一度登録して使ってみるのが良いと思います。
ただし、無料の場合は作れるボードが3つまで+ボード内のデータの容量が100MBまでになります。
3つまでというのは多くないですが、いらないボードを消せば新たなボードを作ることができるので無料で使い続けることもできます。
私も今のところ無料で使っていますが、このボード本当に便利でいくつも作りたくなってしまうので、有料プランを使うことも検討しています。
有料プランでできること
Realtime Boardの有料プランはPremiumとTeamがあります。
価格はどちらも$10/月(年間一括払いの場合$96=$8/月)で、Teamは2ユーザー以上の申し込みとなります。
有料プランでできることの一番重要なのは「ボードが無制限でつくれること」でしょう。
また容量は3GBにまで増えるので、動画をたくさん埋め込んだボードを作っても問題なさそうです。
その他にできることとして、ボードを高解像度の画像として書き出したり、PDFファイルとして書き出すことができます。
またTeamプランではユーザー管理などができます。
教員&学生さんは無料!Education Plan
先生&学生さん注目!教職員と学生さんはPremiumアカウントの内容を無料で使うことができます。
申し込みの仕方は簡単。
以下のページにアクセスして学校のドメインのメールアドレスと、名前、学校の公式サイトアドレス、どのようにRealtime Boardを使用したいかを書き、「Get Edu licence」ボタンを押すだけ!
https://realtimeboard.com/education/
【注意】
- 名前とコメントの記入は一応英語でしてください。わからない人は以下の例を参考に。
- Education Planは非営利目的での使用に限ります。
例え学生や教職員であっても、営利目的の使用の場合はPremiumプラン使用料を払って使ってください。 - 日本の大学で大丈夫なのか、専門学校はどうか、など詳細については未確認です。ただ見たところ学校のメールアドレスがあり、それと同じドメインの学校の公式サイトがあれば大丈夫そうなので、ダメ元でもやってみる価値はあり!学校のサイトに英語ページがあればそちらを記載したほうがいいでしょう。
<参考記入例>
Educational email(学校のメールアドレス)
xxxxxx@xxx.waseda.jp
xxxxxx@ox.ac.ukName(名前)
Tarou Yamada
Hanako SatoWebsite of your institution(学校のwebサイト)
www.waseda.jp/top/en
http://www.ox.ac.uk/Comments (Ex: What are you planning to use RealtimeBoard for?)(コメント:例えばリアルタイムボードを使ってどんなことをやりたいかなど)
I would like to use Realtime Board for my research
Realtime Boardの使える環境
Realtime Boardは現在Flashを使用しているそうなので、iPhone、iPadなどFlashを見れないデバイスでは使うことができません。
2015年3月初旬からHTML5を使用した新バージョンに移行する予定らしく、こちらはiPhoneやiPadでの表示も可能です!
これでRealtime Boardの便利さがさらに格段にアップすること間違いなし。
Realtime Boardの動作環境は以下となります。
デスクトップver.
- IE 11以上
- Firefox 31以上
- Chrome 31以上
- Safari 7以上
- Opera 26以上
モバイルver.
- iOS Safari 7.1以上
- Android Browser 4.4以上
こちらの動作環境は新しいHTML5 ver.のものです。
現行のFlash ver.はもう少し低いバージョンでも動きます。
Realtime Boardの良さ
前述したようなWeb上のホワイトボードであるRealtime Boardならではの良さを、私が使っている範囲で簡単にご説明します。
Webサイトのキャプチャが簡単に取れる
URLを入力することで、そのWebサイトのキャプチャが簡単に取り込めます。
参考サイトを見つけたら、URL一緒にキャプチャをつけておけば、一目でどんなサイトだったかわかって便利!
URLがリンクされる
メモとしてURLを書き込むと自動的にリンクされます。
これで画面からすぐにURLに飛ぶことができ、共同作業者も便利!
私のように自分専用の画像付きブックマークとしても使えます。
共同編集できる
同じプロジェクトに関わっている人を招待して、みんなでボードを編集することが出来ます。
スカイプなどで話しながら同時進行で書き加えて会議をしたり、「これ時間があるときにフィードバックください」と投げておいて、次開いた時にはフィードバックが書き込まれているという使い方も!
その他にもデータをわかりやすく説明するためのインフォグラフィックをつくったり、複数のプロジェクト管理を可視化する「ガントチャート」をつくることも出来るそうです。
Realtime Boardの詳しい使い方については、APPGIGA!!さんのこちらの記事がとても丁寧に解説してくださっているのでぜひご覧下さい。
「Web上にホワイトボードを設置できる「Realtime Board」が、あまりに万能すぎてヤバイ!」
Real Time Boardをアイデア置き場に
私がこれをどう使っているかというと、物置のように見つけた情報やアイデアをどんどん取り込んで、感じたこと、アイデアを書き込んでいっています。
ネットで見つけた情報をクラウドブックマークの要領で、サイトのURLだけでも書き込んでおく。
後で時間のある時に画面をキャプチャして、そのサイトのどこのデザインが良いと思ったか、その情報からどういうアイデアを思いついたかを書き込む。そうすると、出先でもネットに接続すれば、アイデアがどこまで進んだかが一目で分かり、すぐに次の作業に書かれます。
参考までにちらっと私のボードをお見せします。
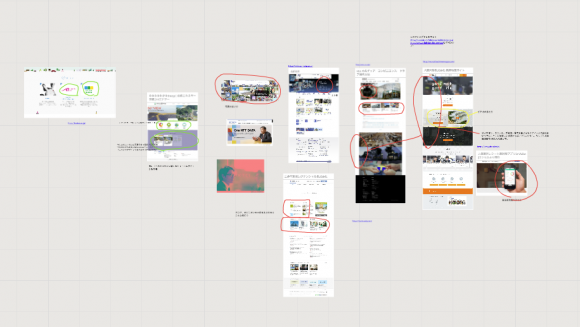
↑こんな感じで参考サイトのどの辺が気に入り、どうアレンジしたいかなどを書き込む。
一緒に作業してる人がいる場合はボードを共有してコメントをもらうのもあり。
これのおかげで、Webデザインをする際に参考サイトを見るためにあっちこっちウィンドウを開かずにすむようになりました。
また、もう一つの使い方として、自分の情報倉庫として、ネットで検索したロンドン内のワークショップや画材屋についての情報や思いついたアイデアをまとめておき、いざ使いたい時に参照するという使い方もしています。
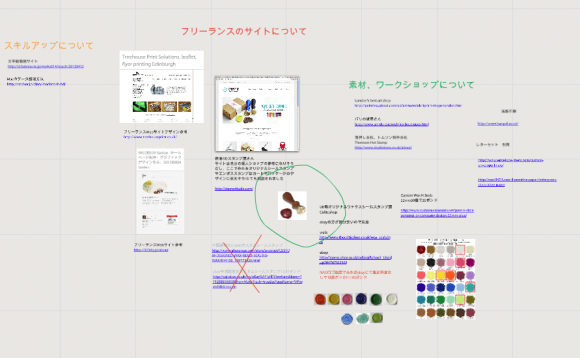
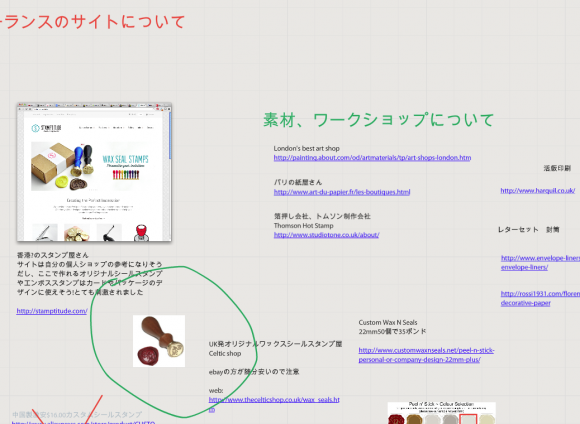
いろいろな情報を比較検討しやすくなり、求めていたようなワークショップを見つけることも出来ました。
Realtime Boardは本当にオススメ!
ぜひ使ってみてください。
追記:コメント欄でいただいた質問にお答えします
ちょっと時間が空いてしまったのですが、コメント欄で質問をいただいていたので、その答えを追記にて記載させていただきます。しろうさんコメントありがとうございました。
ボード上にPCにある書類がアップロードできるかどうか
Realtime BoardではPC上にある書類もアップロード可能です。
ボードの右にあるツールバーの一番上にある「+」を押すと、色々なデータの追加方法が出てきます。
「Upload(アップロード)」と書かれた一番右上のものが、PC上にあるデータをアップロードするボタンです。
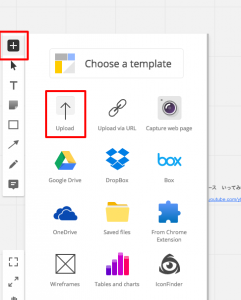
他には「Upload via URL(URLを通してアップロード)」「Capture web page(Webページをキャプチャする)」などがあります。「Google Drive」や「Dropbox」から直接データのアップロードができるのも便利ですね。
無料プランはボード3つまで
無料プランではボード3つまで作成できます。
一時的にしか使用しないボードであれば、使い終わったらキャプチャをとって削除するのも手かもしれません。
私のようにブックマークがわりにリンクをバンバン貼る使い方をするのであれば
キャプチャにしてしまうとリンクや拡大縮小の良さが減るので用途に合わせて使い分けてください。
無料プランは3人までが参加可能
無料プランではボードに参加できるのは3名までです。ボードの右上の「Share(シェア)」ボタンを押すと、メールアドレスで招待できるようになっています。
この招待する3名が
・見ることだけできるのか
・コメントを書き込むことまでできるのか
・編集までできるのか
は招待する側で決められます。
招待するときのEmailの入力画面の横にデフォルトでは
「Can Edit(編集までできる)」という形で設定されているので、希望に応じて
「Can Comment(コメントできる)」
「Can View(閲覧できる)」
などに変更してください。
プライベートな状態で編集やコメントができるのは3人までですが、
ボードの内容をインターネットの波に乗せて良いのであれば、
「URLを知っている人は誰でも閲覧できる」
という状態にすることは可能です。
「Anyone with the link」という項目のスイッチをオンにし、表示されるURLをボードを見て欲しい人に教えてあげればOKです。
URLを知っている人しかアクセスしないとはいえ、一応世界に公開された状態になるので、重要機密を記載している場合などには使用しないようにしましょう。
何か分からなかった場合にどうするか
Realtime Boardは今のところ英語のみ対応です。
英語がある程度できるのであれば、分からないことが出てきた時はチャットで質問してしまうのが一番早いです。
こちらの有料化ページの右下にチャットがあります。
https://realtimeboard.com/pricing/
「we are here to help」と書かれた黄色の吹き出しです。
ここで分からないことを質問すればすぐ返事をくれます。
ヘルプページもありますが、
https://help.realtimeboard.com/support/home
私は海外のフォーラム(掲示板)的なヘルプとか利用者同士で助け合うタイプのヘルプが苦手なのでよっぽどのことがない限り見ません。
代わりに説明ビデオなどを見て解決することが多いです。
https://vimeo.com/realtimeboard
ビデオだったら図解されているので英語が苦手な方にもとっつきやすいかと思います。
英語が苦手な方に他にオススメするのは(当たり前すぎてオススメってレベルではないかもですが^^;)
Choromeに標準でGoogle Translateの拡張機能がついているので、それでページ丸ごと翻訳を使って色々探すのが良いかと思います。
最近のGoogle翻訳ほんとに進化したと思います!
まだ変なとこもありますがなんとなく意味が想像できれば良いかなと^^
以上、追記でした〜!
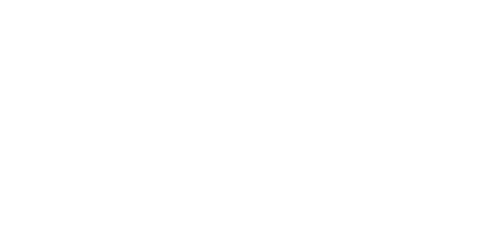
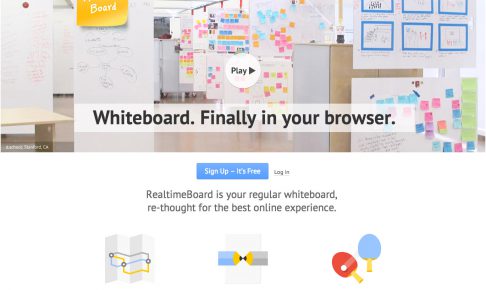

















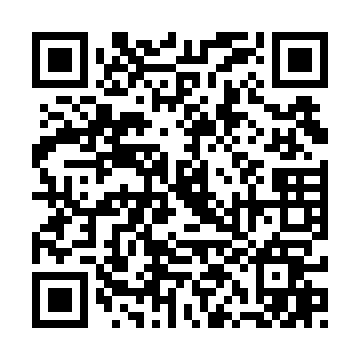





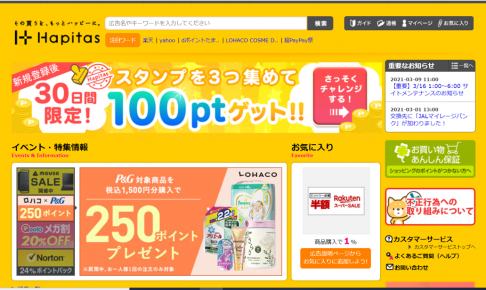


しろうさん、こんにちは!コメントありがとうございます!
最近あまり使っていなかったのですが、その間にReal Time Boardもだいぶ変わってますね!
そのうち記事更新しなきゃです>< さて図解の作成に関してはどうしているかということですが、 わたしはあまり図解を作らないのと、1、2回マインドマップを作った時はぜんぶいっこいっこ四角をおいていきましたw 見た目そんなにきれいではなかったですがまぁ個人レベルの利用だったらこれでいいかなと。 ちなみにマインドマップを作る時はわたしはいつもMindNodeというmac用の有料ソフトを使っているのですが、これはめちゃめちゃ使いやすく便利です!! リンクとかも貼れて自動的にマインドマップの形を整えてくれるので、最近は全部これにリンクはったりメモを貼ったりしています。 もしよかったらそちらも検討してみて下さいね☆
管理人さんお久しぶりです。このボードを使い始めました。無料でもある程度質問に答えてくれるのですが、Templateを使っての作成に関してはPersonalPlanとなり有料みたいです。
図解が自由にできればいいのですが、果たしてそこまで必要かなという感じです。
これを自分で独学でやろうとするとたいへんです。
管理人さんは図解の作成に関してはどのようにしていらっしゃるでしょうか
ちょっと時間がたちましたが、よろしくお願いします。Google検索できました。最近、オンラインホワイトボードを知りました。あまり多くの機能は必要としません。
ただ、ボード上にPCにある書類がアップロードできるかどうかです。
それと無料プランのボード3つといことですが、3つのボードファイルを作成ということですか。
もし、そうなら会議が終わったら、スクリーンキャプチャーでとってしまい、ボードは破棄すればいいのですか。あと会議に参加できるのは3人までですか。
それとなにかわからなかったら、どのようにしていたのですか。
コメントありがとうございました!遅くなってごめんなさい><
本文に追記という形で記載しました^^